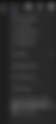Search Results
36 items found for ""
- Corterra is Microsoft Certified
As a Microsoft partner, Corterra is Microsoft certified in technologies that unlock competitive advantages for our clients. Congratulations to our team members who recently attained certifications! Application Platform and Infrastructure
- Team Member Spotlight: Mike Matook
The Corterra team is pleased to spotlight team member Mike Matook. Currently, Mike Matook functions as an Infrastructure Lead. He leads a variety of platform and infrastructure projects. Notably, he is currently leading and supporting the technology infrastructure for an on-premises deployment of Dynamics 365 Finance and Operations in a co-location for the U.S. division of a government contractor. Mike is educated in Information Technology from Governor's State University. Upon joining the Corterra team in May 2016, Mike functioned as a Systems Administrator. In this role, he serviced a variety of client needs. Duties in this role spanned from help desk support to new server implementations to upgrading existing technology infrastructure. During this time, Mike gained valuable experience across a wide range of technology to support clients ever changing needs. As client needs shift from on-premises technology infrastructure, to cloud and hybrid models, Mike has supplemented his hands-on experience with Microsoft certifications. He is currently a Microsoft certified Modern Desktop Administrator Associate and certified in Implementing Microsoft Azure Infrastructure Solutions Over time Mike has taken on ever more challenging projects and responsibilities. He has earned these responsibilities through his passion for solving client issues while maintaining a positive attitude through stressful times, one of his key traits. In his current role, he has expertise in a wide range of technology infrastructure and platform. He has embraced the transition to the cloud as a fantastic opportunity to help our client's businesses. With this, he has expertise in Microsoft 365, Azure AD, Azure Endpoint Manager, Azure Advanced Threat Protection and more. Q&A Q: What is your favorite part about working at Corterra Solutions? My favorite part of Corterra Solutions is the opportunities. We service a wide array of clients that all have unique needs so there is always an opportunity to learn something new and apply it to a solution. Q: What are three words to describe Corterra Solutions? White Glove Treatment Q: How do you like to spend your time when you are not working? When I’m not at work, I love traveling with my girlfriend to unique places and getting immersed in diverse cultures. I also like staying active, playing soccer, enjoying the outdoors, and all things music. Q: What is a fun, interesting fact about you? I hiked the 4-day Inca trail in Peru with my family for my mom’s birthday. Q: Can you tell us two truths and one lie? I’m a diehard Manchester United fan, I love cheese, I’m left-handed
- Microsoft Updates App for Better Remote Team Communications
With remote work being the norm, staying up to date with what your remote team is working on can be challenging. When you are managing a larger team who is mostly autonomous, how do you check in on progress without feeling like you are micromanaging their work? What if a team member is working on multiple projects for different managers? Sure, you can ask the team to provide updates at the end of the day, or end of the week but that’s another item to remember and it becomes a chore. What if there was a way to be reminded in a simple way using the tools many users are already using? Continue reading below for how the Updates app in Microsoft Teams can foster improved communication for in-person or a remote team. What is Updates in Microsoft Teams? Updates is an app built with the Power Platform and Forms in Microsoft Teams that is free to use. The application provides a simple user interface to scheduled recurring reminders for updates. Whether this be an employee updating a manager daily, a peer updating another peer about progress, or an automated way to gather feedback, Updates can be used to configure regular reminders directly in Microsoft Teams to provide updates. Then, those updates can be reviewed over time. Two important terms to know, Submitter, someone to submits an update and Reviewer, the person who reviews the update from the submitter. How does it work for a Reviewer? A Reviewer will receive a notification in Teams when a Submitter submits an update. Notification in Activity Review form in Microsoft Teams What does a Submitter see? A Submitter will see a similar notification, if reminders are configured, and be able to enter the information directly in a form in Teams! How do you configure an update? There are two ways to configure an Update. One approach is to configure directly in a Teams chat. This is inflexible for adding additional team members as Reviewers, thus we will not cover the setup in this article. We will focus on the second approach, using the Updates app to configure the update. 1. Go to the Updates app. You may have to search for this under Apps. Pinned app Search for App 2. Click Request an update Request an update allows requesting new updates or managing existing. 3. Click on New Request Note: this is the same place you can manage requests to disable, update the timing, or add additional reviewers Managing update requests or creating a new request. 4. Select a template, suggest starting from blank Start from blank or use a template. 5. Configure the settings, design, and workflow automation Final step is to name the form, design the form by adding questions, and schedule workflow automation. In Corterra's experience, keep the questions simple when it is a daily update from the team to make it easy to provide the update. Two questions have worked best in our experience. Name the update and provide a brief description. This will come in handy when managing updates. Don't forget to make the fields on the form required and allow for long answers! Click on advanced settings to schedule alerts to the submitter. Whatever time is selected will remind the submitter two hours before then.
- Five Tips for Successful On-Premises Dynamics 365 Finance and Supply Chain Deployment
Most deployment of Dynamics 365 Finance and Supply Chain are SaaS in the Microsoft cloud. With that said, there is an on-premises, self-hosted deployment option. Below outlines tips for successful on-premises deployment to make the deployment and on-going support successful. Tip 1: Requirement Changes. Monitor software and hardware requirement changes. Consistent monitoring of the software and hardware requirements pages will help prevent surprises. For example, SQL Server 2019 became a requirement in Service Update 10.0.21. If this was not known, it all of the sudden becomes an unexpected project. References: Microsoft Dynamics 365 Finance + Operations (on-premises) supported software Troubleshoot on-premises deployments - Finance & Operations Tip #2: Service Updates. Keep up to date on service updates. When issues due arise, Microsoft support will more times than not say the issue or bug is already fixed and you should upgrade to the latest service update. Do this often, our suggestion is once a quarter. Tip #3: Monitoring. Implement your own monitoring tools. For SaaS in the cloud, Lifecycle Services offers plenty of monitoring tools. On-premises gets none of those. Configuring or developing a comprehensive monitoring system and set of tools is paramount for successful operation. Consider infrastructure monitoring and SQL performance. As time goes on, needs many change as transaction volume grows. Tip #4: Direct Database Access. Limit direct database use. As the saying goes, just because you can doesn’t mean you should. On-premises has the benefit of direct access to the SQL database. But this doesn’t mean you should use that. Not only does it lock the deployment into on-premises, but it could also corrupt the application. Only modify data directly if directed by Microsoft Support with a support case. Backup before you do! Tip #5: Number of Environments. Determine correct number of environments. On-premises deployments require more planning for long-term requirements than a cloud deployment. In the cloud, adding or removing an entire environment is a series of clicks. Not so much on-premises. Ensure to consider the now and the future needs of the business to select the right number of environments. Consider how many ISVs could be implemented that may need a separate environment for testing. Typically, Production and UAT are the minimum number of environments. In our experience, this is too scant and at least three environments should exist, Production, UAT, and QA Testing. The more you have, the more you have to manage but the more flexibility you have for troubleshooting. Summary The tips above summarize a few considerations when choosing to go on-premises vs SaaS in the cloud. Considering on-premises? Reach out to Corterra. We have the expertise to ensure your success!
- Quick Tip: Speaker Coach in Microsoft Teams for better presentations
Virtual meetings are the majority of meetings now-a-days. Picture this scenario in a Microsoft Teams meeting. You just delivered what you thought was a perfect presentation. Great content, great delivery. You feel great! But...how do you know for certain your delivery was good...or not good? Introducing Speaker Coach for Microsoft Teams, a feature in Microsoft Teams to provide personalized, private feedback. This app provides real-time feedback on your delivery, so you can learn and improve as you go. And best of all, it's no additional cost! How does it work? Turn on Speaker Coach in a meeting by clicking on the More ellipses (...) and then click on Turn on Speaker Coach. The report Once turned on, speaker coach will listen to your meeting and generate a report chock full of feedback once the meeting is complete. Whether you're giving a formal presentation or just leading a team meeting, Speaker Coach can help you hone your skills and build confidence. The app provides objective feedback on factors like pace, volume, and word choice, so you can identify areas for improvement. Better yet, it will notify you during the meeting if you should slow down or speed up! Drill into each area to find details and suggestions on how you can improve! Summary If you're looking to take your presentation skills to the next level, Speaker Coach in Teams is the perfect tool for you. With its real-time feedback and easy-to-use interface, it's the perfect way to improve your skills and build confidence. Having used Speaker Coach at Corterra, it's a game-changer. Interested? Contact Corterra Solutions right now!
- Microsoft Teams & Shifts for Coordinating Safe Return to the Office
As COVID-19 continues to affect our daily lives, we have all had to adjust to working remotely more than ever. While working remotely is enabled by applications such as Microsoft Teams, certain meetings, trainings, and other sessions are best conducted in person. The need to return to the office is inevitable. But, how do you coordinate the return in a safe manner? Here are some questions we have been hearing within our networks: How do you return to work safely? We already rushed to implement Microsoft Teams to work remote, is it going to cost me more to coordinate a return to the office? If my team returns to the office, and someone later tests positive for COVID, how do I know who was in the office that day? In this post, we will demonstrate how Corterra safely coordinates returning to the office utilizing Microsoft Teams and Shifts. Challenge: Maintaining limits on number of people in the office In the beginning of 2020, Corterra had moved into spacious new offices with numerous conference and huddle rooms each outfitted with wall mounted 65-inch TVs and 12-foot wide white boards – designed for efficient collaboration and problem solving. Then COVID arrived, and we were all forced into our homes. The good news was that as a technology firm we were already well positioned to work remotely, with all of our employees equipped with the essential productivity tools – laptops, monitors, speakers and the Microsoft Office 365 suite of applications, most importantly Teams. Unfortunately, our new office space with all its collaboration tools, was not being used. As Illinois began to re-open in mid-summer, we wanted to safely allow our client project teams to schedule physical time in the office. Although we had worked with Microsoft OneNote and the Teams-integrated Whiteboard application while working remotely, some of the most challenging sessions could not meet the efficiency of an in-person meeting. To safely accommodate in-person meetings, return to work procedures were designed to protect the health and safety of our employees in accordance with recommendations from the CDC. Physical markings were made in conference rooms to ensure proper social distancing. In addition, we decided to restrict the number of people in office to ten people each day, well below our 50-person capacity. Our only remaining issue was managing how we would determine who was going to be in the office each day and ensuring that our ten person limit was followed, all without requiring anyone’s time to coordinate. Solution Microsoft Teams and Shifts With all our employees using Teams daily for Presence, Chat, Meetings and Calls, it was easy to implement the Shifts app within Teams to manage a sign-up process for in-office time. Using our Corterra Team that included all employees, shifts were configured for each workday. The shifts were designed to cap the total employees allowed in the office on any one day (i.e. Shift) at 10 employees. Once an employee requests a shift, the available slots decrease until no more slots in the shift are available. This solution met the requirements of our return to work policy, limiting the number of employees in the office. Not only did it limit the number of employees, it provided a simple method to trace who may have interacted with a particular team member, in the case a team member became infected. Automated Approval Microsoft Shifts in Teams was working well for us, but there was one aspect that was burdensome. In Shifts, a manager is required to approve shift requests. Each employee signing up for a shift was required to have their request approved. For our “Return to Work” use-case, manager approval was not required. To solve this problem, a Power Automate Flow approves the Shift request automatically. Configured to run every 10 minutes, the Flow approves the request and notifies the requesting employee that their Shift is scheduled. Conclusion Microsoft Teams and Shifts is a critical component of Corterra’s return to work policy. Using Shifts, team members can request days in office, limiting the number of requests. Adding in the capabilities of Power Automate, shift request approvals were automated, providing a true self-service solution for employees. With Shifts integrated into Microsoft Teams, the sign-up process is easy and in a tool already familiar to employees. In addition, no additional cost was incurred. Needing a return to work plan? Contact us to see how Teams and Shifts can get your team back in the office safely.